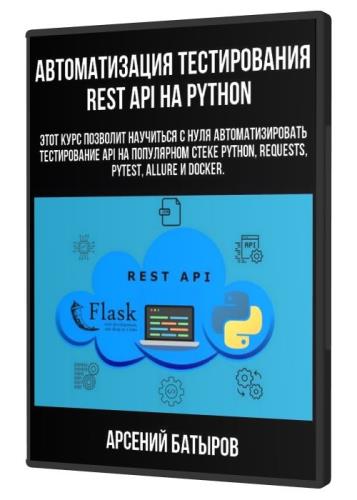| Главная » Статьи » Статьи о CorelDraw |
| Новые файлы: | Популярные файлы: |
О эффектах CorelDRAW...
 Прозрачности ПрозрачностиИз всех функций пакета прозрачности всегда вызывали самую большую головную боль. Поистине их можно назвать ловушкой для простака. Как только новоиспеченный выпускник компьютерных курсов с блестящими от предвкушения творческих побед глазами доберется до этих самых полупрозрачностей, тут же можно смело ставить крест на паре-тройке созданных им макетов. Прозрачности CorelDRAW требуют осторожного и осознанного обращения, поскольку в пылу безоглядного творчества с их помощью можно такого наворотить, что не только RIP, а и пяток убеленных сединами специалистов не разберутся. Особенно если это касается растровых объектов. Но давайте по порядку.Прежде всего о том, что я подразумеваю под словом «прозрачность». Это тот самый эффект, который в большинстве программ, в том числе и в Photoshop, называется Transparensy. То есть атрибут объекта (или слоя), позволяющий видеть сквозь него, как сквозь стекло. Изображения верхнего и нижнего объектов при этом смешиваются в пропорции, определяемой значением прозрачности. Иногда еще говорят, что объект полупрозрачный. Большинство «корифеев» DTP настоятельно рекомендуют работать с подобными эффектами исключительно в Photoshop. И в определенной мере это верно. Если вам нужно наложить друг на друга десяток разных изображений, имеющих разную прозрачность, используя при этом сложные алгоритмы сложения, да к тому же у вас в активе мощный компьютер и солидный запас времени, то, конечно, Photoshop сможет очень хорошо воплотить ваши планы. Но если вы хотите просто наложить на часть растрового изображения полупрозрачную белую плашку и написать поверх нее мелкий текст, то импортируйте изображение в CorelDRAW и давайте разбираться, что к чему. Независимо от того, какому объекту (растровому или векторному) вы собираетесь придать полупрозрачность, помните, что в языке PostScript (до 3-го уровня) нет даже такого понятия! То есть CorelDRAW будет преобразовывать ваш объект в нечто более простое. Как правило, это битмап. И будет гораздо лучше, если вы сделаете это сами. Поэтому помните, что итогом ваших творческих изысканий с использованием прозрачностей в CorelDRAW должен стать единый растровый объект, подобный тому, что получается после операции Flatten в Photoshop. Это нужно запомнить, как дважды два. И еще надо запомнить, что в CorelDRAW есть два инструмента создания прозрачностей, но только один из них пригоден для DTP.Инструмент Lense (Линзы), появившийся в пятой версии пакета, лучше вообще не использовать. Гораздо надежнее инструмент Interactive Transparency Tool , появившийся несколько позднее и, очевидно, заимствованный из Xara. Для получения обычной полупрозрачной плашки нарисуйте прямоугольник, закрасьте его белым цветом, потом выберите инструмент и щелкните по нему. В верхней строке состояния в списке Transparency Type выберите Uniform и вбейте степень прозрачности в поле Starting Transparency. Справа от этого поля вы сможете выбрать, чему именно присвоить этот атрибут: контуру, заливке или объекту целиком. На этом операция окончена. В списке Transparency Type существует еще несколько типов прозрачности. Первые четыре из них создают градиентную прозрачность по общепринятым алгоритмам построения градиентов Linear, Radial и т.д. Вы, наверно, уже догадались, что для реализации этих эффектов используется альфа-канал.Эти эффекты — хорошее подспорье для дизайнера; их умелое использование позволяет придать макету изысканный, утонченный вид. Но это — дело вкуса и таланта, а мы говорим о технологии. Итак, чтобы создать неоднородную прозрачность, нужно выделить объект инструментом и провести им в том направлении, в котором прозрачность будет возрастать. После этого вы увидите манипулятор инструмента в виде стрелки, где будут отмечены начальная, конечная и средняя точка градиентной прозрачности. Но можно использовать и строку состояния, выбирая значения в списке Transparency Type и вбивая числа в соответствующие поля. И если уж альфа-канал — это обычный канал изображения, то вполне естественно было бы предположить, что вместо него можно использовать «постороннее» изображение. Так оно и есть. Четыре последующих режима в списке Transparency Type позволяют вам сделать это.Режим Two Color Pattern дает возможность использовать в качестве шаблона прозрачности одноцветное изображение (так называемую битовую маску). Вы можете либо выбрать паттерн из предлагающегося набора, либо создать его самостоятельно в специальном редакторе. Для этого режима характерно отсутствие полупрозрачных элементов: все, что в паттерне нарисовано черным, будет прозрачным, остальные элементы — нет. Это похоже на использование штампа для вырубки. Впрочем, данное утверждение не столь категорично: используя движки Starting Transparency и Ending Transparency, вы можете задавать значение прозрачности в диапазоне от 0 до 100%, но только однородно, без переходов. Режимы Full Color Pattern и Bitmap Pattern, напротив, позволяют добиться неоднородной прозрачности. Для этого полноцветное изображение, которое можно либо выбрать из готовых, либо загрузить, нажав кнопку Other, автоматически преобразуется в черно-белое (Grayscale) и подставляется как альфа-канал (автор не располагает информацией о том, каким именно образом осуществляется это преобразование, но общепринятой практикой является использование канала яркости). В результате получается объект с неоднородной прозрачностью, определяемой тоном загруженного изображения. При помощи этого эффекта можно быстро получить негативное изображение. Однако помните, что имеете дело с паттерном, а потому обычные операции с битмапами вам недоступны. Вы по-прежнему сможете масштабировать, поворачивать и перекашивать это растровое изображение. И только. Кроме того, по отношению к паттерну постоянно используется операция тилинга (или мозаичности) таким образом, чтобы вся площадь целевого объекта независимо от размера паттерна была покрыта либо самим битмапом, либо его многочисленными копиями. И наконец, последний режим прозрачности — Texture. Его нужно применять с особой осторожностью. Дело в том, что используемые при его работе изображения — процедурные, то есть создаются CorelDRAW «на ходу». Они не имеют своего оригинала, а строятся исходя из установок, которые вы сделали, нажав на кнопку Other. И в общем случае делают вашу верстку непереносимой на другие компьютеры, даже если те и располагают версией CorelDRAW, идентичной вашей. И уж тем более никакие другие программы эти процедурные заливки не «удержат». Поэтому если вам кровь из носу нужно получить именно такую текстуру, то поступайте следующим образом. Создайте прямоугольник произвольного размера. Выберите текстурную заливку, нажав и удерживая инструмент . Создайте нужное вам изображение, особенное внимание уделите кнопке Options и тем значениям в полях Bitmap Resolutions и Maximum tile width, что определяют физический размер того минимального «кусочка», который будет создан и тиражирован. Затем конвертируйте полученный шедевр в битмап. Можете заодно перевести его в систему GrayScale. Сохраните изображение, используя функцию Save Bitmap As. А теперь используйте его в качестве альфа-канала для режима Bitmap Pattern. И конечно же, перед выгонкой PostScript обязательно сведите все объекты с эффектом прозрачности и подложку в единый битмап. Алгоритмы сложения Алгоритмы сложения определяют, каким образом будут воздействовать друг на друга цвета на объекте с прозрачностью и объектах, которые «просвечивают» сквозь него. Те, кто работал в Photoshop, наверняка хорошо знакомы с режимами Normal, Multiply и Texture. Такие же режимы присутствуют и в CorelDRAW. Вы можете использовать их, развернув список Transparency Operation, доступный независимо от типа прозрачности. Но в CorelDRAW есть и свои собственные алгоритмы сложения, недоступные для других программ. Писать о том, как их использовать и где применять, бессмысленно: это дело практики и вкуса. И еще один совет для тех, кто начинает работать с прозрачностями: прежде чем вы начнете накладывать одно «стекло» на другое, подумайте: а нужно ли это? Действительно, ведь если вы используете прозрачность, чтобы просто слегка выбелить кусок однородного фона, то гораздо технологичнее будет нарисовать обычный прямоугольник и закрасить его слегка осветленным цветом фона, использовав для этого эффект Brightness-Contrast-Intensity. Если же вы не доверяете своему чувству цвета, то можете провести операции с прозрачностью, затем взять образец цвета с помощью «пипетки», закрасить дубликат этим цветом, а прозрачности удалить. Аналогичную операцию можно провести и для осветления растрового фона. Сдублируйте фон, обрежьте ненужные части и примените к оставшемуся куску эффект Brightness-Contrast-Intensity. Кстати, таким способом часто пользуются приверженцы QuarkXPress, когда им действительно не хватает времени на творчество в Photoshop. Фильтры Собственно говоря, применение фильтров в CorelDRAW ничем не отличается от Photoshop. Разве что нельзя выделить область. Остальное точно такое же. Но то обстоятельство, что эффект применяется равномерно ко всему изображению, сильно снижает желание вообще применять фильтры. Впрочем, в ряде случаев и эта возможность находит применение.Как известно, проблема линейчатых градиентных заливок существует уже давно и адекватного решения не имеет. Как добиться того, чтобы переход от одного цвета к другому осуществлялся ровно, без видимых градаций? Единственное решение, признанное всеми на сегодняшний день, — это построение градиента в Photoshop с последующей обработкой его фильтрами Noise и Blur. Первый фильтр добавляет в градиент дополнительные цвета, а второй размывает дополнительные пикселы, воссоздавая однородность. Проделать подобную операцию для опытного пользователя — дело пяти минут. Да вот беда, создается дополнительный растровый файл солидного объема (если речь идет о подложках под полосные документы), к тому же нужно на всякий случай сохранять файл .PSD — а вдруг потребуется что-то изменить. А, между нами, «фотошоповский» формат отнюдь не самый компактный, к тому же History в нем удаляется в момент сохранения. Так что опять выходит — творим в мраморе и бронзе. CorelDRAW позволяет легко и просто обойти эту проблему. Давайте создадим какой-нибудь «неудобный» градиент. Можно даже с использованием прозрачностей. После того, как мы самовыразились, нужно создать новый слой, перенести на него копию нашего «шедевра» (благо объекты векторные, и операция копирования в Clipboard много времени не займет) и отменить для этого слоя возможность редактирования, печати и режим отображения. Это — резервная копия на всякий случай. Альтернатива мегабайтам .PSD. Возвращаемся на прежний слой и выполняем операцию Convert To Bitmap для всех объектов градиентного фона. Внимание! Будет полезно задать разрешение чуть большим, чем необходимо. К примеру не 300, а 330 dpi. Зачем — узнаете позднее. На этой стадии файл полезно сохранить. А дальше все как обычно: применяем фильтр Noise. Обратите внимание: «кореловская» версия этого фильтра гораздо более «продвинутая», чем «адобовская», которая остается неизменной уже больше 10 лет! Задайте параметры шума и нажмите OK. После этого размойте изображение. Для этого вы можете использовать фильтр Gaussian Blur.Обратите внимание: после работы этого фильтра границы изображения несколько размылись. Это вполне обычное явление. Нужно обрезать размытые края (надеюсь, вы помните, как нужно правильно обрезать битмапы в CorelDRAW) и слегка увеличить изображение, чтобы вернуть ему былые пропорции. Для этого мы и закладывали избыточное разрешение. Теперь вы можете накладывать поверх готового фона самые разнообразные объекты, а исходные части растрового градиента будут лежать на невидимом слое на случай того, если вам захочется что-то изменить. Контейнеры Мы постепенно приближаемся к завершению обзора возможностей CorelDRAW, пригодных для полиграфии. Осталось рассмотреть, пожалуй, последнюю из них — помещение битмапа в «контейнер». Нарисуйте прямоугольник, затем выделите битмап и выберите Effect/PowerClip/Place Inside Container. Видоизмененной стрелкой щелкните по прямоугольнику — битмап в контейнере. Собственно, ничего особенного в этой операции нет: по сути это простое маскирование, доступное в большинстве программ верстки. Только называется PowerClip.Контейнер — это аналог «кварковского» картиночного фрейма. За исключением того, что контейнером может быть любой векторный объект, в том числе и текст, без конвертации его в кривые (вы действительно можете замаскировать битмап буквой В, а потом просто перенабить букву, и маскирование останется невредимым). Если вы отключали опцию Auto Center New PawerClip Content, то размещение битмапа относительно контейнера можно осуществлять до операции помещения. В противном случае растровое изображение будет помещено точно по центру контейнера. Но это не страшно, вы всегда можете изменить расположение и размеры битмапа, вызвав команду Effect/PowerClip/Edit Content. Контейнеру, как и «кварковскому боксу», можно придать заливку и контур произвольной толщины и цвета. Иначе говоря, за счет контейнеров CorelDRAW добирает очки, которые потерял на операции обрезки.Но есть одна особенность, которая позволяет использовать контейнеры не только для таких простейших операций. Создайте сетку инструментом. Количество ячеек особой роли не играет. Допустим, 5 на 5. Теперь разместите поверх этой сетки нашу многострадальную утку так, чтобы она вписывалась в нее с минимальными допусками. Выделите сетку и разгруппируйте ее (Arrange/Ungroup) и, не снимая выделения, скомбинируйте получившиеся 25 прямоугольников (Arrange/Combine). Операция комбинирования заставляет CorelDRAW рассматривать все объекты, подвергшиеся ей, как единый объект. Тем не менее они не теряют аутентичности, как при логических операциях.Теперь поместите в получившуюся сетку желтую резиновую птицу. Для этого выделите ее, выполните Effect/PowerClip/Place Inside Container и видоизмененной стрелкой щелкните по сетке. Собрав волю в кулак, выделите получившийся кошмар и выполните Arrange/Break PowerClip Curve Appart. Вам кажется, что ничего не произошло? Выделите один из получившихся прямоугольников и отодвиньте его. Ну как? Только что мы с вами, без ножа и Photoshop, нашинковали несчастное создание на 25 частей! Осталось только сохранить весь этот фарш на диске, и можете использовать его на своей Web-странице. Надеюсь, вы понимаете, что применять прямоугольники вовсе не обязательно. CorelDRAW способен скомбинировать любые векторные объекты. Пример с сеткой — хрестоматийный; вы можете творить и выдумывать. Мой вам совет: после создания сетки примените к ней инструмент Envelope. Но не забывайте, что будет лучше, если все полученные объекты вы пропустите через горнило операции Convert To Bitmap. Ведь изображение, помещенное в контейнер, не «теряет в весе»! Источник: эффектах,CorelDRAW, | |
| Просмотров: 5427 | Теги: | Рейтинг: 4.5/2 |
Поделиться ссылкой:
- Ссылка
- BBCode
- HTML
- BBCode
- HTML
Похожие новости:
| Всего комментариев: 0 | |